我们先来看看最终的效果图吧:

具体的绘制步骤如下:
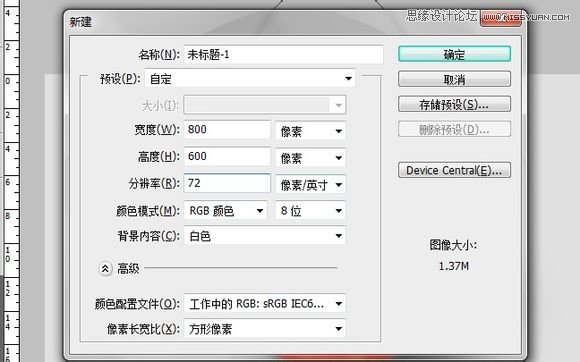
新建第一不都知道的

选择工具中的椭圆工具。。也可以用快捷键u直接召唤
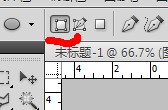
忘了提醒左上角是这样的哦

用键盘的A建切换到路径选择工具选中最上面的锚点将它往下压弄出一个类似苹果外形的图
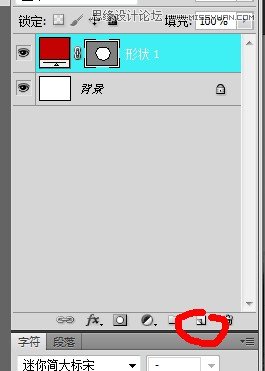
拖住形状1复制出三个同样的图层

同样步奏分别选出苹果的亮部、暗部和中间色
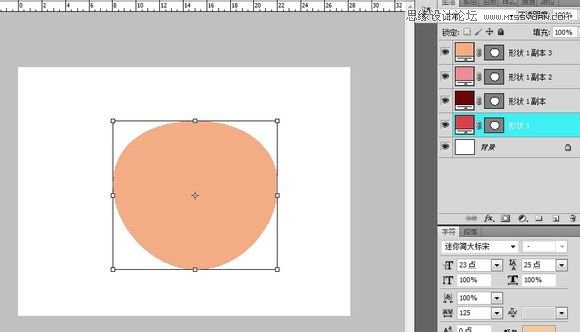

1.新建一个图成蒙版,2.按住ctrl+删除键或alt+删除(看你的黑色是在前景色还是在下面)键填充黑色
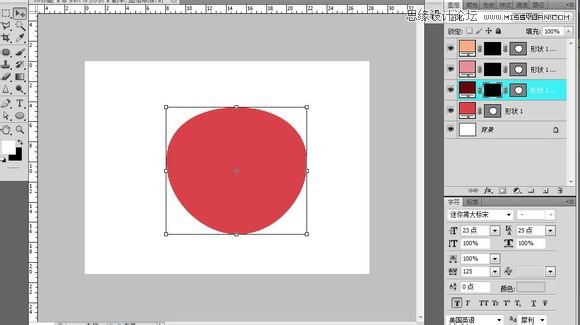
同样将宁外两图层上蒙版填充。。最后只可以看到你的中间色

选中亮部颜色蒙版切换到画笔工具 颜色换为白色擦出苹果的亮部同样擦出暗部
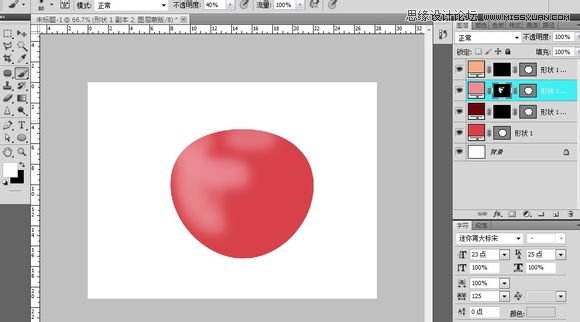

通过不断的调整成了这样(这个要自己掌控。。在蒙版里面用黑色和白色不断的调透明度什么的擦出来的)
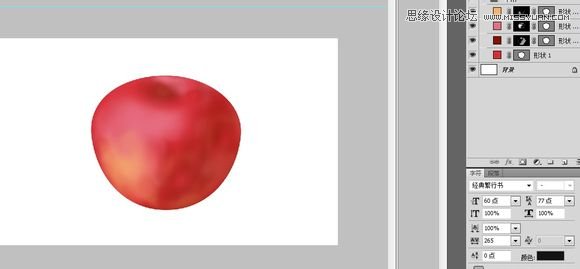
同样的方法擦出苹果泛黄的部分

按住传统ctrl建鼠标同时点击画红色处的矢量图。会出现苹果的外形选区然后新建一个图层
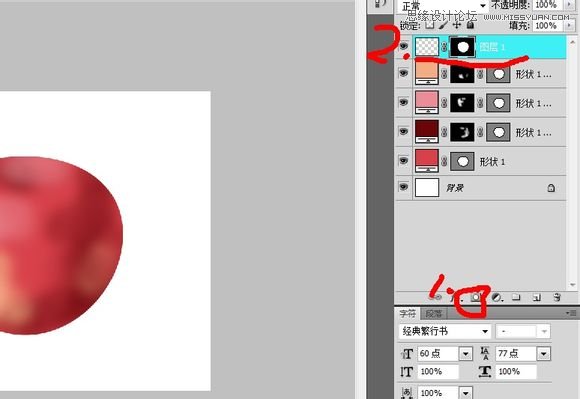
然后点击1处。就会出现2出的效果我弄错了sorry啊。。。应该是选中苹果外形后按下ctrl+shift+i反选在新建图层再加蒙版

在图层上填充黑色。。效果如图
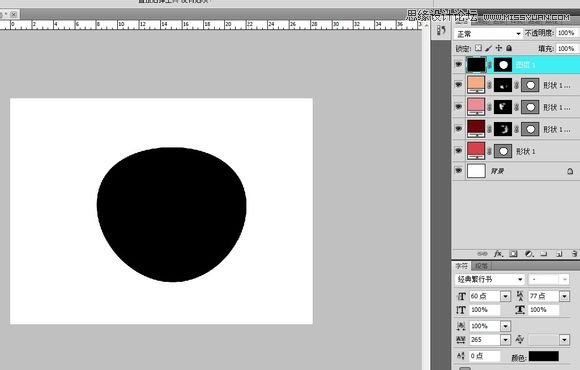

然后选择滤镜里面的-渲染 -纤维
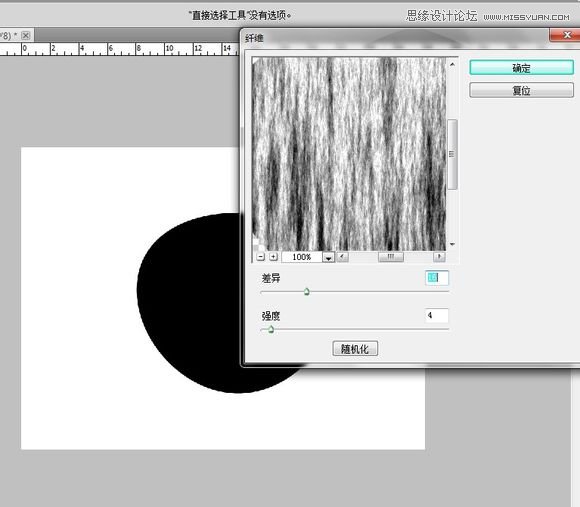

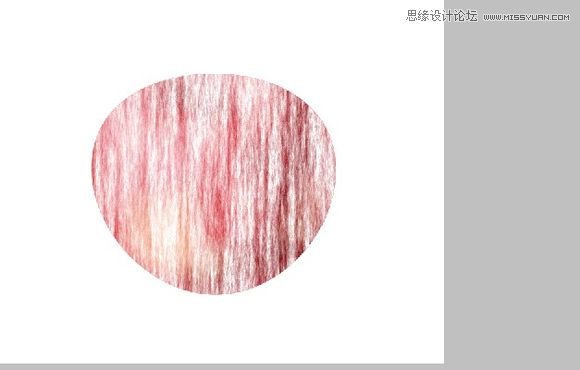
我这是选中苹果的外形然后反选将多余的纤维给删了。将图层1的不透明度调到23%,然后在按住ctrl+t右键变形通过网格自己拉成这样的

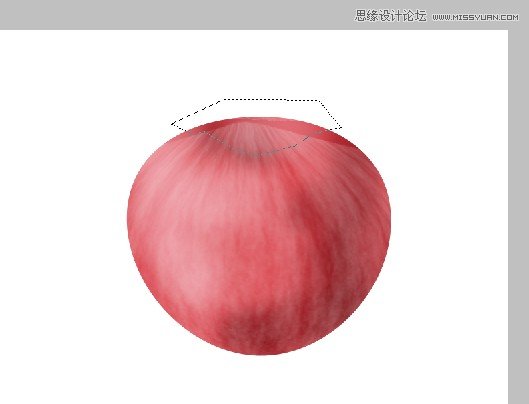
通过多边形选择工具选出苹果应该凹进去的部分然后将那部分的纤维减去(选中后按删除键就可以了)没有时间慢慢修拉的有点丑勿怪

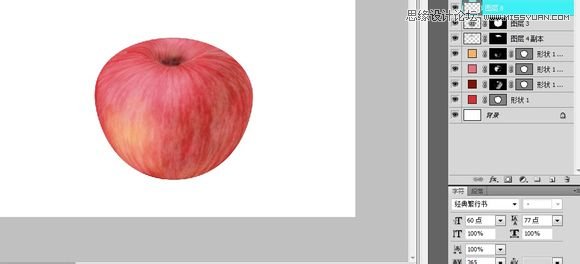
新建一个图层用画笔颜色黑色在苹果凹进去的地方打个暗部

用巨型的矢量工具拉出一个长方形做苹果柄P切换到刚笔工具在那个巨型上添加几个锚点

切换到直接选择工具拖动锚点让它的形状更像苹果柄

复制两个同样的图层。
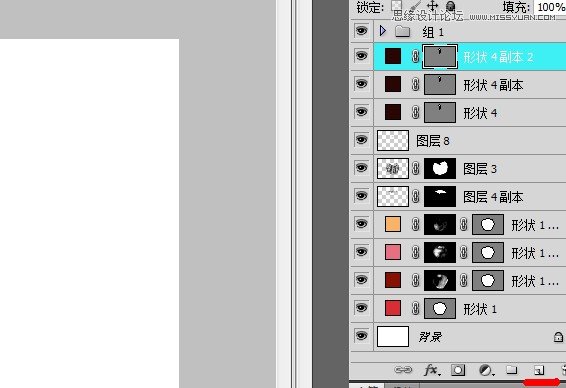
同画苹果是一样分别形状的颜色改为柄的亮部、暗部、中间色。。然后上蒙版

通过擦蒙版擦出苹果柄的明暗

之后新建一个图层用画笔工具点一下(用来做苹果的阴影)

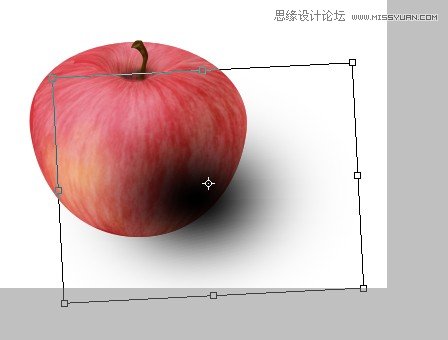
通过旋转收缩什么的使形状更像影子

将影子的那一层图层拖到苹果的下面在背景层上新建一层图层填充黑色。。然后调节透明度使变成灰色(当然你也可以直接填充灰色)
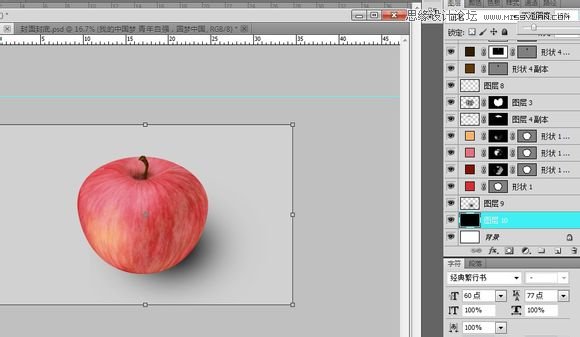
这样就完工啦


具体的绘制步骤如下:
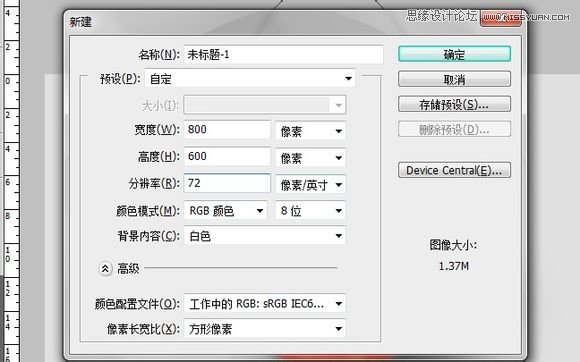
新建第一不都知道的

选择工具中的椭圆工具。。也可以用快捷键u直接召唤
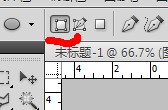
忘了提醒左上角是这样的哦

用键盘的A建切换到路径选择工具选中最上面的锚点将它往下压弄出一个类似苹果外形的图
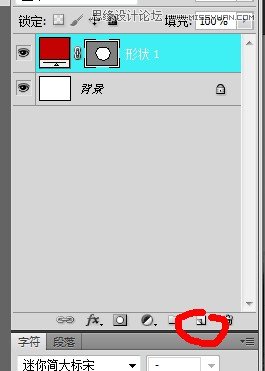
拖住形状1复制出三个同样的图层

同样步奏分别选出苹果的亮部、暗部和中间色
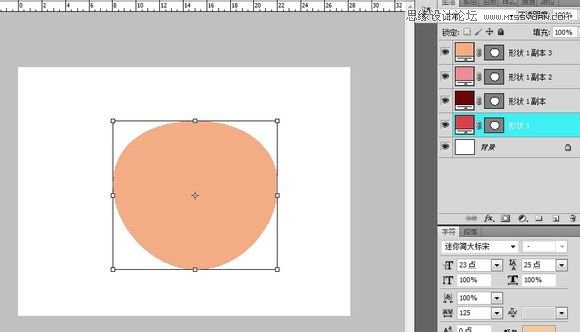

1.新建一个图成蒙版,2.按住ctrl+删除键或alt+删除(看你的黑色是在前景色还是在下面)键填充黑色
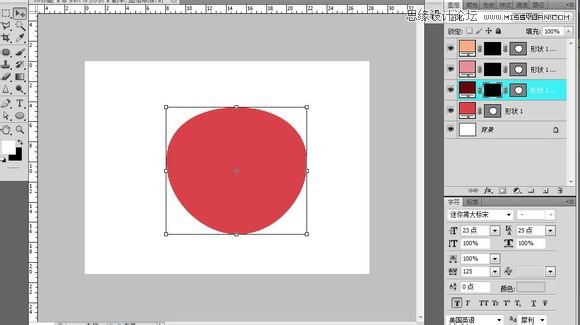
同样将宁外两图层上蒙版填充。。最后只可以看到你的中间色

选中亮部颜色蒙版切换到画笔工具 颜色换为白色擦出苹果的亮部同样擦出暗部
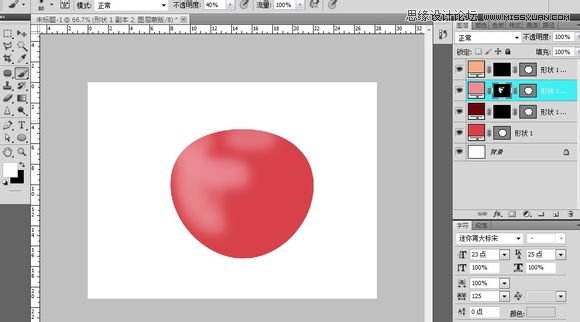

通过不断的调整成了这样(这个要自己掌控。。在蒙版里面用黑色和白色不断的调透明度什么的擦出来的)
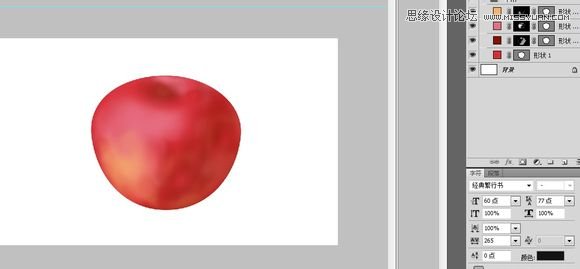
同样的方法擦出苹果泛黄的部分

按住传统ctrl建鼠标同时点击画红色处的矢量图。会出现苹果的外形选区然后新建一个图层
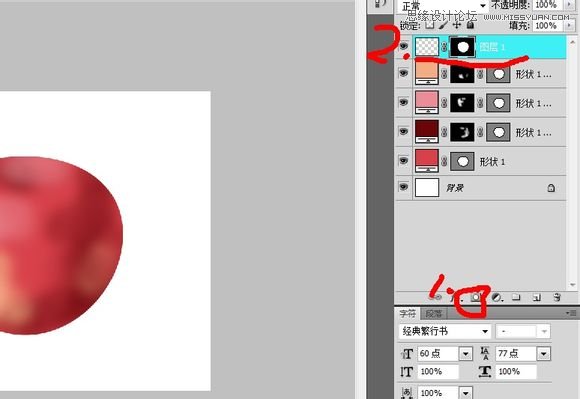
然后点击1处。就会出现2出的效果我弄错了sorry啊。。。应该是选中苹果外形后按下ctrl+shift+i反选在新建图层再加蒙版

在图层上填充黑色。。效果如图
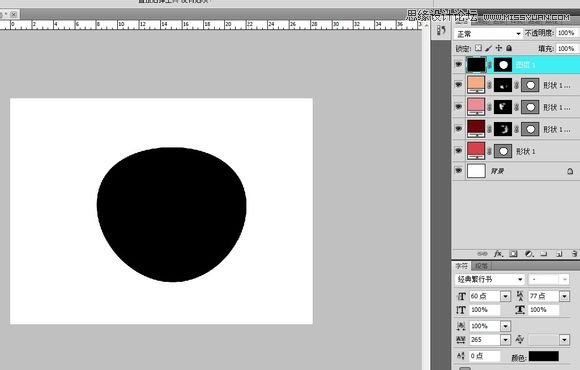

然后选择滤镜里面的-渲染 -纤维
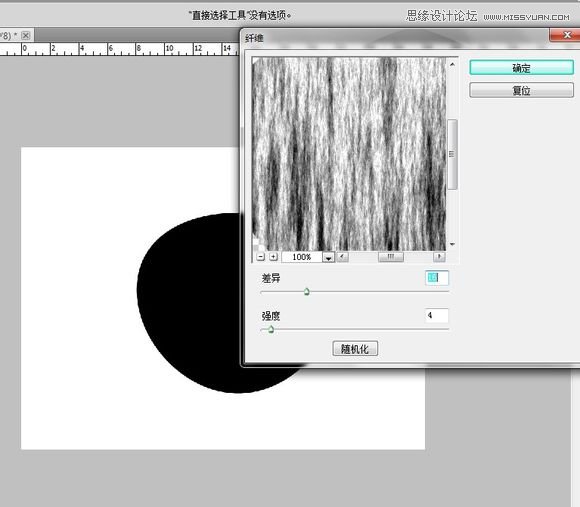

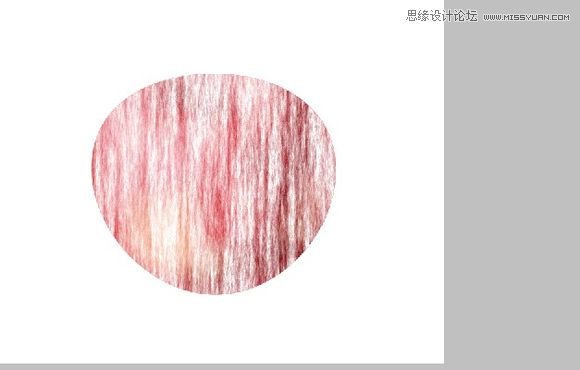
我这是选中苹果的外形然后反选将多余的纤维给删了。将图层1的不透明度调到23%,然后在按住ctrl+t右键变形通过网格自己拉成这样的

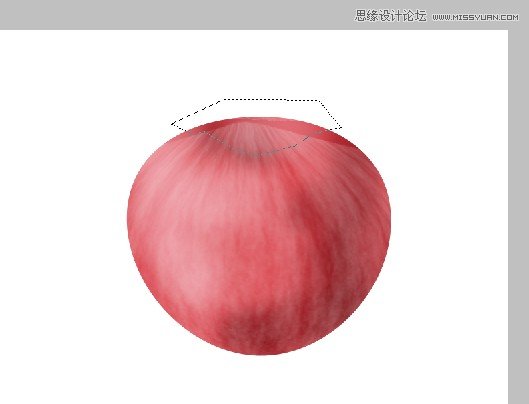
通过多边形选择工具选出苹果应该凹进去的部分然后将那部分的纤维减去(选中后按删除键就可以了)没有时间慢慢修拉的有点丑勿怪

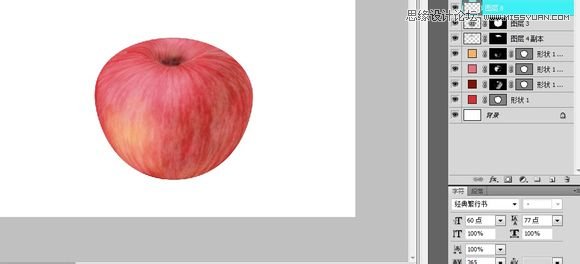
新建一个图层用画笔颜色黑色在苹果凹进去的地方打个暗部

用巨型的矢量工具拉出一个长方形做苹果柄P切换到刚笔工具在那个巨型上添加几个锚点

切换到直接选择工具拖动锚点让它的形状更像苹果柄

复制两个同样的图层。
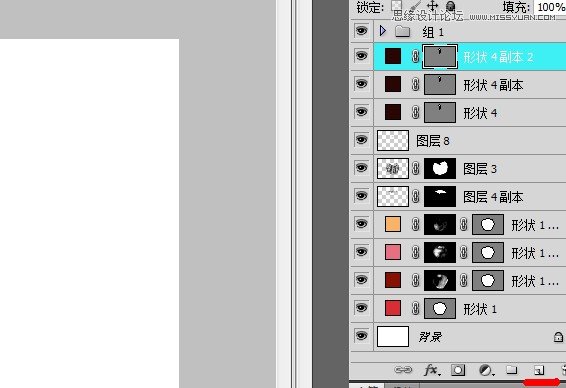
同画苹果是一样分别形状的颜色改为柄的亮部、暗部、中间色。。然后上蒙版

通过擦蒙版擦出苹果柄的明暗

之后新建一个图层用画笔工具点一下(用来做苹果的阴影)

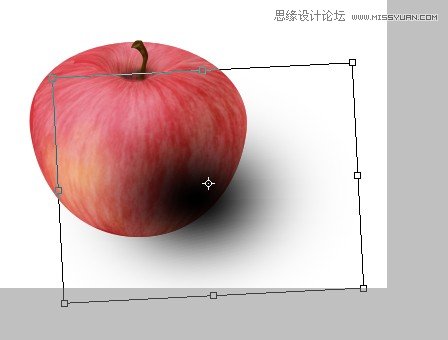
通过旋转收缩什么的使形状更像影子

将影子的那一层图层拖到苹果的下面在背景层上新建一层图层填充黑色。。然后调节透明度使变成灰色(当然你也可以直接填充灰色)
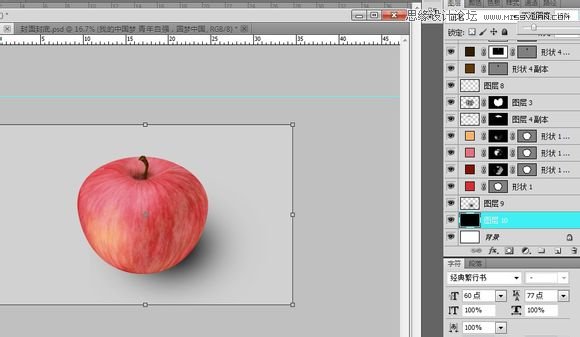
这样就完工啦

华山资源网 Design By www.eoogi.com
广告合作:本站广告合作请联系QQ:858582 申请时备注:广告合作(否则不回)
免责声明:本站资源来自互联网收集,仅供用于学习和交流,请遵循相关法律法规,本站一切资源不代表本站立场,如有侵权、后门、不妥请联系本站删除!
免责声明:本站资源来自互联网收集,仅供用于学习和交流,请遵循相关法律法规,本站一切资源不代表本站立场,如有侵权、后门、不妥请联系本站删除!
华山资源网 Design By www.eoogi.com
暂无评论...
RTX 5090要首发 性能要翻倍!三星展示GDDR7显存
三星在GTC上展示了专为下一代游戏GPU设计的GDDR7内存。
首次推出的GDDR7内存模块密度为16GB,每个模块容量为2GB。其速度预设为32 Gbps(PAM3),但也可以降至28 Gbps,以提高产量和初始阶段的整体性能和成本效益。
据三星表示,GDDR7内存的能效将提高20%,同时工作电压仅为1.1V,低于标准的1.2V。通过采用更新的封装材料和优化的电路设计,使得在高速运行时的发热量降低,GDDR7的热阻比GDDR6降低了70%。
更新日志
2024年11月16日
2024年11月16日
- 群星《闪光的夏天 第5期》[320K/MP3][79.35MB]
- 秀兰玛雅.1999-友情人【大旗】【WAV+CUE】
- 小米.2020-我想在城市里当一个乡下人【滚石】【FLAC分轨】
- 齐豫.2003-THE.UNHEARD.OF.CHYI.3CD【苏活音乐】【WAV+CUE】
- 黄乙玲1986-讲什么山盟海誓[日本东芝版][WAV+CUE]
- 曾庆瑜1991-柔情陷阱[台湾派森东芝版][WAV+CUE]
- 陈建江《享受男声》DTS-ES6.1【WAV】
- 群星《闪光的夏天 第5期》[FLAC/分轨][392.38MB]
- 徐小凤《三洋母带》1:1母盘直刻[WAV+CUE][981M]
- 王菲1995《菲靡靡之音》[香港首版][WAV+CUE][1G]
- 《双城之战》主题小游戏现已上线 扮演金克丝探索秘密基地
- 《霍格沃茨之遗》PS5Pro画面对比:光追性能显著提升
- 《怪猎荒野》PS5Pro主机版对比:B测性能都不稳定
- 黄宝欣.1992-黄宝欣金装精选2CD【HOMERUN】【WAV+CUE】
- 群星.1996-宝丽金流行爆弹精丫宝丽金】【WAV+CUE】
