春节期间,每天都会有一篇好莱坞经典大片的海报教程放出,电影质量都相当高,看完再练手,涨姿势放松身心两不误。第二部部电影是豆瓣评分达7.9的《我,机器人》,热门短评:借用阿西莫夫的三大法则,讲了一个带有悬念的惊险故事。威尔·史密斯很帅,尤其开头就秀了一下肌肉。故事蛮紧凑,又有悬念的驱动,还不错。效果图:
具体的制作步骤如下:
先建一个1600*1100,72分辨率的黑色背景新画布,因为我现在背景色为黑色,所以直接选择背景色。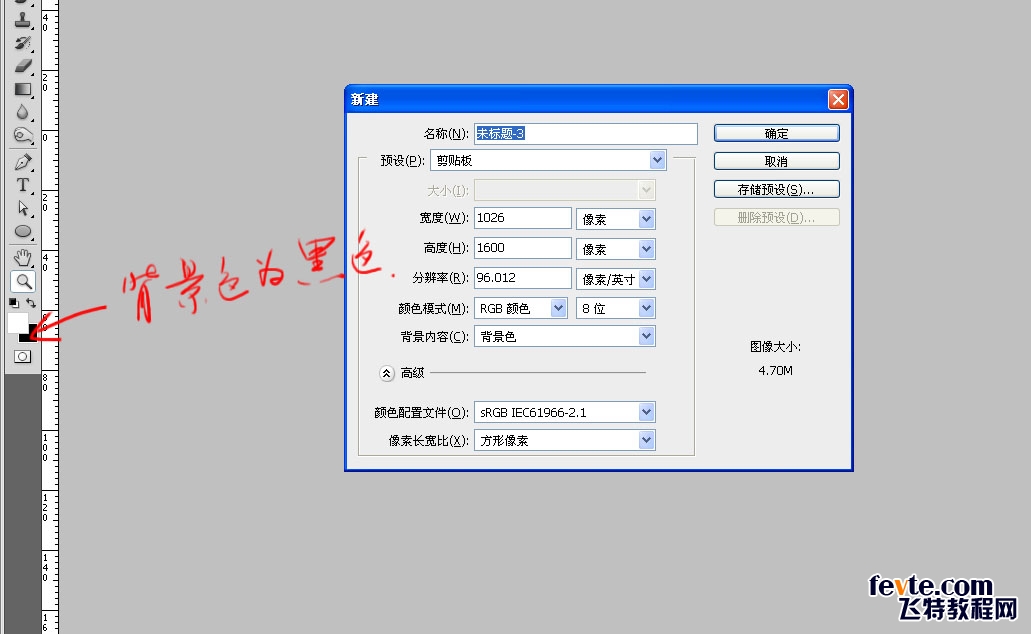
把云彩放大,只选择一小部分,用减淡工具提亮高光,你也可以用曲线或者色阶,不过这要添加蒙版,有点多此一举,方正是你认为哪个好使就用哪个。
我添加了一个黑白调节层来让城市高楼图变成黑白,按CTRL+ALT+G转成剪贴蒙版。当然你可以用"去色"或者"色相饱和度"来完成,好几个办法,这里不再一一枚举,顺便做一下普及教育,剪贴蒙版的意思就是它只作用于下一个图层,不会对别的图层起作用。
再用一个曲线让整个高楼图变暗,当然也要剪贴蒙版。
双击"快速蒙版"图标,在"色彩提示"中选择"被蒙版区域",确定后离开。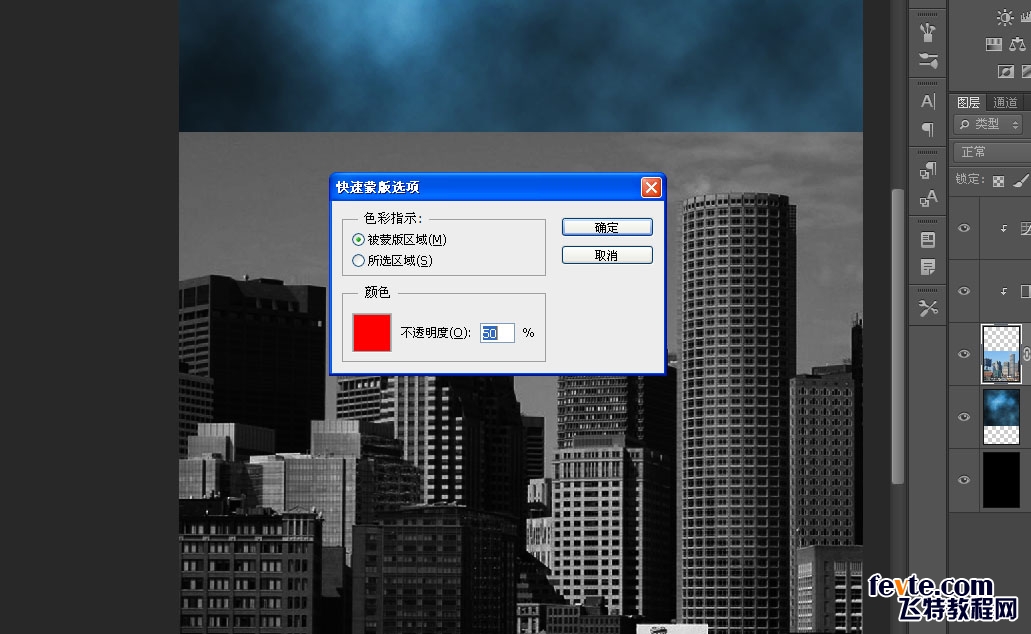
按Q打开快速蒙版,用画笔在底部画一个U型,再按Q取消后转成选区,给城市图添加蒙版。让城市图的底部融入背景。
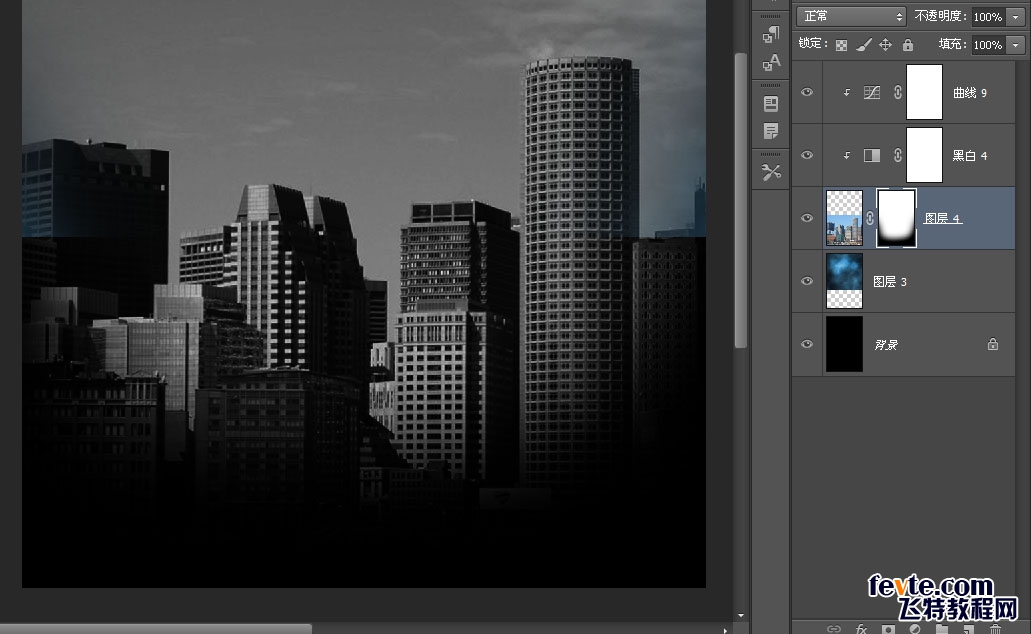
右键转成选区,添加蒙版。我玩PS有个宗旨:让一切都具有可再操作性,所以我特别喜欢智能对象,蒙版,矢量蒙版和调节层。选区和盖印图层从来是不大用的。
再加一个色彩平衡,让威尔的衣服带一点蓝色,不过我不想他肌肤的颜色也跟着变化,所以加一个蒙版限制区域是必须的。
这个曲线和蒙版的作用是糖威尔的头发不显得那么的亮,图中的选区其实是不存在的,我是故意弄出来做一个提示。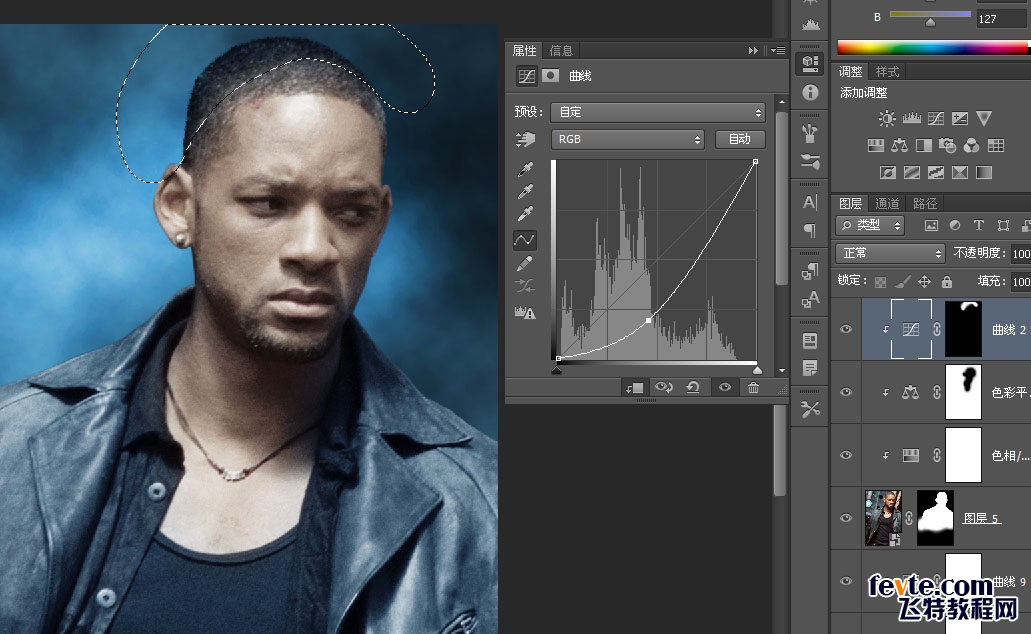
还有这个曲线和蒙版,使风衣肩部的的亮度提高一些,有一种风尘仆仆的味道,原图中威尔的肤色偏红,可我喜欢蓝色。要记得到目前为止,我所有的调节层都是剪贴蒙版,
继续置入一张该片里的BOSS图片,我不知道他的名字,不过很眼熟。原图中威尔的后面是一个女主角,可我找遍大江南北也找不到她的剧照,只好找个男的放在威尔后面,激情四射啊,那怨恨的眼神。
把他的图层移到威尔图层的下面。为什么我是先完成威尔再搞这个BOSS是有我的原因的,我认为把威尔作为主体定位后能更好的安排这个BOSS的位置和尺寸,这算不算也属于统筹学?
添加一个蒙版抠出BOSS。抠像这种质量不是很高的图片,别纠结于什么通道啊计算等等了,干脆就三个字:画笔。我认为在蒙版里用画笔涂是最好的,操作简便有效。
接着我用了好几个调节层让BOSS的肤色接近威尔,比如可选颜色,黑白,色彩平衡等等,一大堆啊。
红色圈圈位置的城市和云彩的过度极其难看,刚才是我忘记处理了。
找到云彩层,在蒙版里用大号画笔过度一下,顺便把城市的透明度改为35%左右。
现在开始做海报当中那团光芒四射的东西,新建一层,按D恢复前景色和背景色。"滤镜-杂色-添加杂色",选择单色,把杂色的数值调到最大。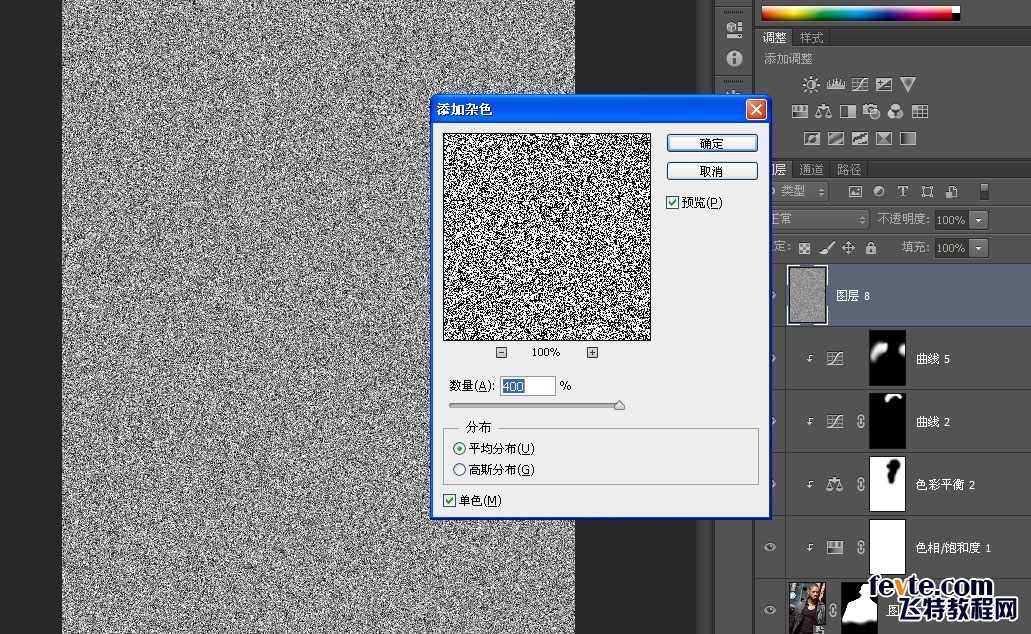
按CTRL+R打开标尺,我的一直开着,如果你没开的可以按前面的快捷键打开标尺,布置两条上下左右居中的参考线。
选择椭圆选区工具,把羽化半径设为20像素,以参考线交叉点为中心拉出一个400像素左右大小的圆形选区,按CTRL+J复制一层,顺便把底下的杂色层填充为黑色。
CTRL+T,把这个复制的圆形杂色放大,直径差不多等于画布的横向宽度就行。
取消选区,执行"滤镜-模糊-径向模糊",把模糊数值调到最大,选择缩放模式,品质为"好",进行模糊。
进入通道,复制一个通道,红绿蓝任意一个都可以,调一下曲线,让对比度强烈一点。
按CTRL+鼠标左键复制选区,回到图层,删掉径向模糊层和下面的黑色层。新建一层,填充白色,把它移到画布下面的四分之一位置。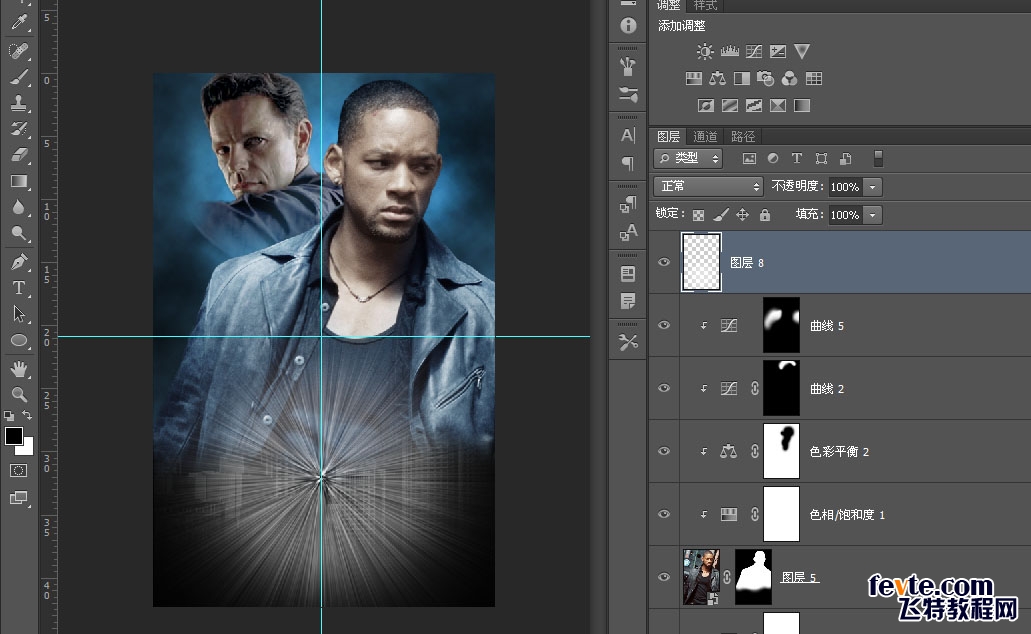
上一页12 下一页 阅读全文
免责声明:本站资源来自互联网收集,仅供用于学习和交流,请遵循相关法律法规,本站一切资源不代表本站立场,如有侵权、后门、不妥请联系本站删除!
RTX 5090要首发 性能要翻倍!三星展示GDDR7显存
三星在GTC上展示了专为下一代游戏GPU设计的GDDR7内存。
首次推出的GDDR7内存模块密度为16GB,每个模块容量为2GB。其速度预设为32 Gbps(PAM3),但也可以降至28 Gbps,以提高产量和初始阶段的整体性能和成本效益。
据三星表示,GDDR7内存的能效将提高20%,同时工作电压仅为1.1V,低于标准的1.2V。通过采用更新的封装材料和优化的电路设计,使得在高速运行时的发热量降低,GDDR7的热阻比GDDR6降低了70%。
更新日志
- 小骆驼-《草原狼2(蓝光CD)》[原抓WAV+CUE]
- 群星《欢迎来到我身边 电影原声专辑》[320K/MP3][105.02MB]
- 群星《欢迎来到我身边 电影原声专辑》[FLAC/分轨][480.9MB]
- 雷婷《梦里蓝天HQⅡ》 2023头版限量编号低速原抓[WAV+CUE][463M]
- 群星《2024好听新歌42》AI调整音效【WAV分轨】
- 王思雨-《思念陪着鸿雁飞》WAV
- 王思雨《喜马拉雅HQ》头版限量编号[WAV+CUE]
- 李健《无时无刻》[WAV+CUE][590M]
- 陈奕迅《酝酿》[WAV分轨][502M]
- 卓依婷《化蝶》2CD[WAV+CUE][1.1G]
- 群星《吉他王(黑胶CD)》[WAV+CUE]
- 齐秦《穿乐(穿越)》[WAV+CUE]
- 发烧珍品《数位CD音响测试-动向效果(九)》【WAV+CUE】
- 邝美云《邝美云精装歌集》[DSF][1.6G]
- 吕方《爱一回伤一回》[WAV+CUE][454M]






