效果图非常漂亮,制作的方法也非常独特。过程:先打上喜欢的文字或图形,然后把轮廓转为路径,新建几个图层,分别用不同的笔刷描边路径做出发光的小颗粒及发光效果,后期再加强局部高光即可。
最终效果

1、新建大小自定的文档,在背景层上面新建一个图层,命名为“渐变”。设置前景色为#724242,背景色#3c1a1a,然后,创建一个径向渐变,从文档的中心拖到其中一个角落。
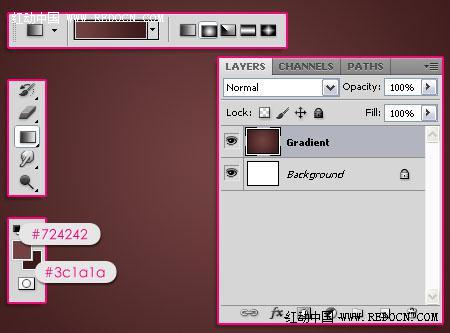
2、双击“渐变”层添加一个渐变叠加。更改混合模式为“叠加”,不透明度80% ,角度45度,缩放到150% 。然后,单击渐变对话框来创建它。

使用左侧颜色#DC4800和右侧颜色#430401来创建渐变。
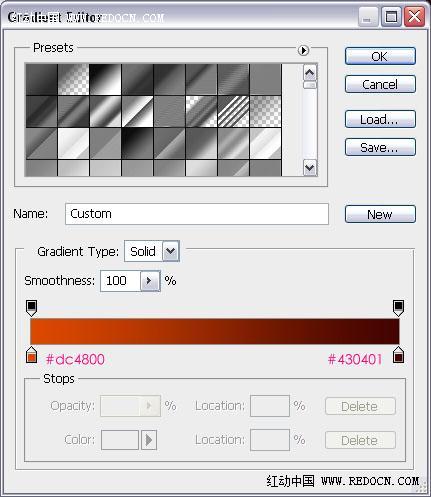

3、转到滤镜库>素描>水彩画纸,数值设置如图。
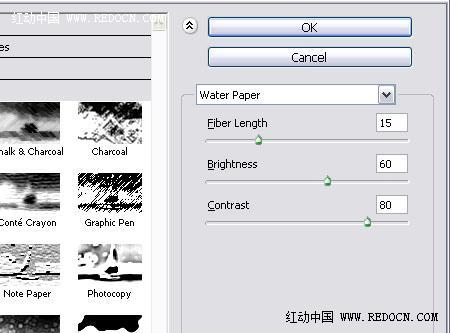
4、这将添加一些好看的火花到背景上。

5、新建黑色文字。使用粗形的字体,大小为500像素。

6、双击文字层,添加一个外发光。改变混合模式为“亮光”,颜色#a6dc6b,大小10,范围100%。

7、文字图层的填充值改为0%。这时文字会有一个非常微妙的光晕效果。

8、右键单击文字层,选择创建工作路径。

9、从网上下载钻石火花笔刷,并到你的画笔面板(窗口>画笔)加载它。做下一个步骤之前,请先选中这个笔刷效果。
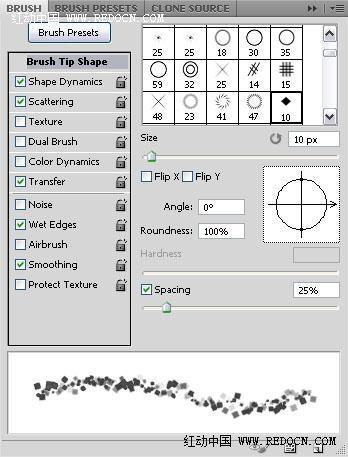
10、在所有图层上方新建一个图层,命名为“火花”。设置前景色为白色,并挑选直接选择工具。

11、右键单击路径上,选择描边路径。
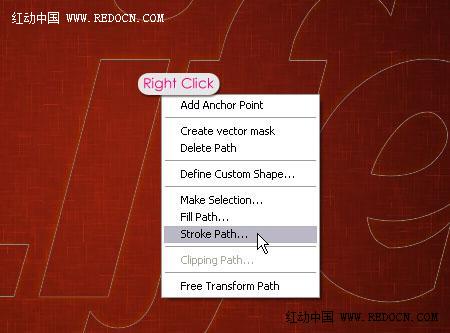
12、从工具下拉菜单选择画笔,并勾选模拟压力框。

13、这将打造火花笔刷的文字路径,按Enter键摆脱路径。

14、双击“火花”图层应用内外发光的图层样式。外发光:改变混合模式为“颜色减淡”,颜色白色。

15、内发光:只改变颜色为#f4edd3。
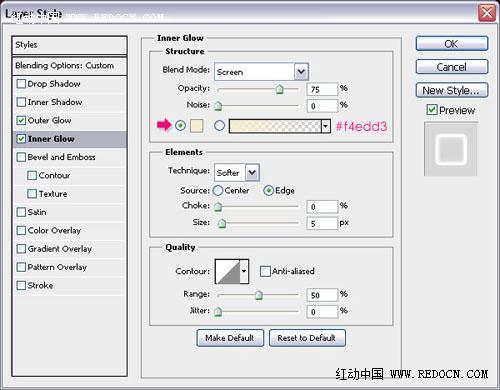
上一页12 下一页 阅读全文
最终效果

1、新建大小自定的文档,在背景层上面新建一个图层,命名为“渐变”。设置前景色为#724242,背景色#3c1a1a,然后,创建一个径向渐变,从文档的中心拖到其中一个角落。
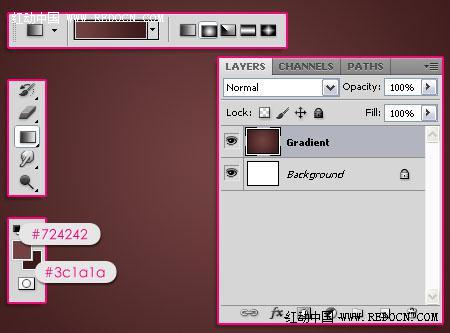
2、双击“渐变”层添加一个渐变叠加。更改混合模式为“叠加”,不透明度80% ,角度45度,缩放到150% 。然后,单击渐变对话框来创建它。

使用左侧颜色#DC4800和右侧颜色#430401来创建渐变。
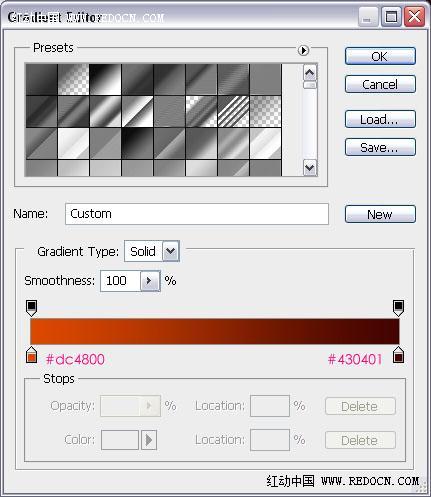

3、转到滤镜库>素描>水彩画纸,数值设置如图。
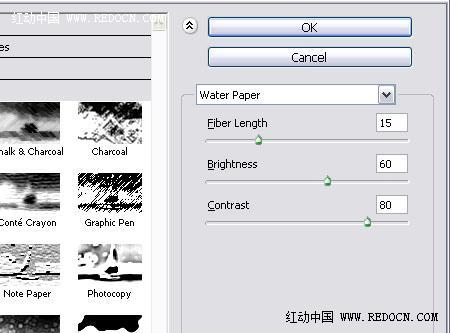
4、这将添加一些好看的火花到背景上。

5、新建黑色文字。使用粗形的字体,大小为500像素。

6、双击文字层,添加一个外发光。改变混合模式为“亮光”,颜色#a6dc6b,大小10,范围100%。

7、文字图层的填充值改为0%。这时文字会有一个非常微妙的光晕效果。

8、右键单击文字层,选择创建工作路径。

9、从网上下载钻石火花笔刷,并到你的画笔面板(窗口>画笔)加载它。做下一个步骤之前,请先选中这个笔刷效果。
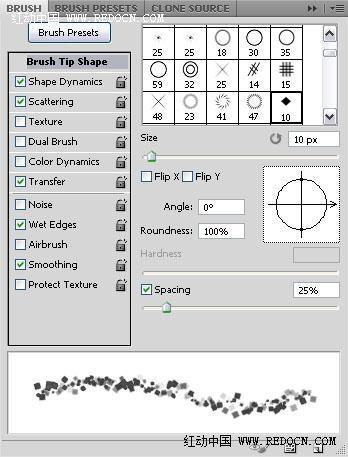
10、在所有图层上方新建一个图层,命名为“火花”。设置前景色为白色,并挑选直接选择工具。

11、右键单击路径上,选择描边路径。
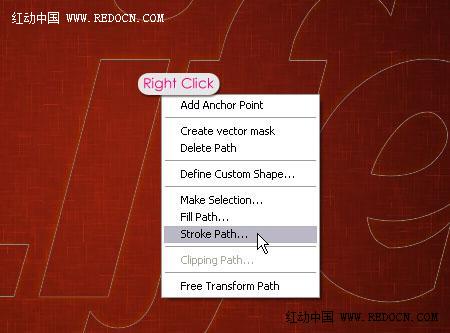
12、从工具下拉菜单选择画笔,并勾选模拟压力框。

13、这将打造火花笔刷的文字路径,按Enter键摆脱路径。

14、双击“火花”图层应用内外发光的图层样式。外发光:改变混合模式为“颜色减淡”,颜色白色。

15、内发光:只改变颜色为#f4edd3。
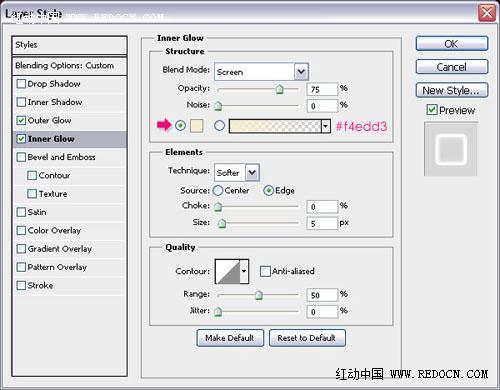
上一页12 下一页 阅读全文
华山资源网 Design By www.eoogi.com
广告合作:本站广告合作请联系QQ:858582 申请时备注:广告合作(否则不回)
免责声明:本站资源来自互联网收集,仅供用于学习和交流,请遵循相关法律法规,本站一切资源不代表本站立场,如有侵权、后门、不妥请联系本站删除!
免责声明:本站资源来自互联网收集,仅供用于学习和交流,请遵循相关法律法规,本站一切资源不代表本站立场,如有侵权、后门、不妥请联系本站删除!
华山资源网 Design By www.eoogi.com
暂无评论...
更新日志
2024年11月18日
2024年11月18日
- 蔡依林《MYSELF》 奢华庆菌版 2CD[WAV+CUE][1.5G]
- 刘春美《心与心寻世界名曲中文版》新京文[低速原抓WAV+CUE]
- 朱逢博《蔷薇蔷薇处处开》[FLAC+CUE]
- 姚璎格2005《心在哭泣》龙韵[WAV分轨]
- 费玉清《费玉清收藏》 2CD 华纳[WAV+CUE][1G]
- 徐怀钰《LOVE》台湾首版[WAV+CUE][1G]
- 群星《英皇精挑细选Vol.1》[WAV+CUE][1G]
- 郑钧.2007-长安长安【灯火文化】【WAV+CUE】
- 袁小迪向蕙玲.2005-纯情红玫瑰【全员集合】【WAV+CUE】
- 周华健.2015-水浒三部曲原创音乐选辑【滚石】【FLAC分轨】
- 钟志刚《为爱而歌DSD》[WAV+CUE]
- 孙露《情人的眼泪》[低速原抓WAV+CUE]
- 【雨果唱片】刘明源《胡琴专辑》1993[WAV+CUE]
- 黄莺莺《25周年纪念金曲专辑》[WAV+CUE][1.1G]
- 刘德丽《刘德丽新曲+精选》2023[WAV+CUE][1G]
