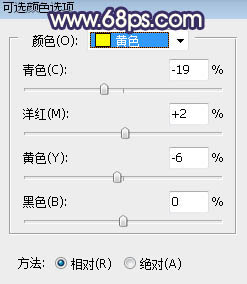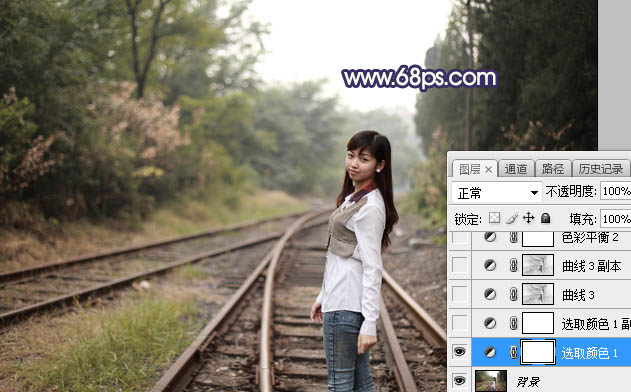广告合作:本站广告合作请联系QQ:858582 申请时备注:广告合作(否则不回)
免责声明:本站资源来自互联网收集,仅供用于学习和交流,请遵循相关法律法规,本站一切资源不代表本站立场,如有侵权、后门、不妥请联系本站删除!
免责声明:本站资源来自互联网收集,仅供用于学习和交流,请遵循相关法律法规,本站一切资源不代表本站立场,如有侵权、后门、不妥请联系本站删除!
华山资源网 Design By www.eoogi.com
暂无评论...
更新日志
2024年11月15日
2024年11月15日
- 黑鸭子2005-紫丁香[首版][WAV+CUE]
- 林忆莲《爱上一个不回家的人》XRCD版[低速原抓WAV+CUE][999M]
- 经典《历届奥斯卡金曲回顾》[正版原抓WAV+CUE] [1G]
- 群星《试音草原·女声篇》经典蒙古民歌[WAV+CUE][1G]
- 炉石传说月末上分卡组推荐 国服月末最快上分卡组推荐
- 炉石传说月底最强卡组有哪些 2024国服月底最强卡组推荐
- 炉石传说月初最强卡组有哪些 2024月初最强上分卡组推荐
- 狼人杀亮相原生鸿蒙之夜 假面科技强势登陆华为生态
- 12小时光线挑战!AI画质专家才是大平层首选
- 2024游戏IP报告:1~9月规模1960亿 68%用户愿为之付费
- 群星.2024-今夜一起为爱鼓掌电视剧原声带【相信音乐】【FLAC分轨】
- BIGFOUR.2013-大家利事【寰亚】【WAV+CUE】
- 李美凤.1992-情深透全情歌集【EMI百代】【WAV+CUE】
- 田震2024-《时光音乐会》[金峰][WAV+CUE]
- 群星《监听天碟3》[LECD]限量版[WAV+CUE]