远程桌面为用户远程办公提供了很大的便利:当用户上班时想到从家里的电脑拷贝一些数据到公司的电脑中,或者用户下班回到家想使用公司的电脑进行一些操作,都可以在本地通过网络访问远程的计算机,并且在通过合法的Windows验证后登录操作系统进行操作。当然,这需要远程的计算机处于开启并连入网络的状态。
此外,要进行”远程桌面”的连接还需要在远程计算机上进行一些设置,因为Windows默认是不允许其他计算机通过”远程桌面”来连接本地计算机的。依次打开”控制面板”→”系统和维护”→”系统”→”远程设置”,然后在”远程桌面”中选择”允许运行任意版本远程桌面的计算机连接(较不安全)”,这样可以让Windows Vista之前版本的Windows通过远程桌面连接到Windows Vista计算机。Windows Vista系统的”远程桌面”支持通过网络级身份验证(NLA)进行连接,如果用户确定所有连接到本地的远程计算机系统都是Windows Vista,那么建议选择”只允许运行带网络级身份验证的远程桌面的计算机连接(更安全)”选项可以更安全。

图1 允许”远程桌面”连接
设置允许”远程桌面”连接后默认情况下只有Administrators管理员用户组的用户才能远程登录本地计算机。如果要使用其他用户组进行远程登录,那么可以单击”选择用户”按钮,然后单击”添加”进行设置。
注释:什么是网络级身份验证?网络级身份验证(NLA)是一种新的身份验证方法,在您建立所有远程桌面连接之前完成用户身份验证,并出现登录屏幕。这是最安全的身份验证方法,有助于保护远程计算机避免黑客或恶意软件的攻击。NLA 的优点是:
最初需要较少的远程计算机资源。验证用户之前,远程计算机使用有限的资源,而不是像以前版本那样启动所有远程桌面连接。
可以通过减少拒绝服务攻击(试图限制或阻止访问 Internet)帮助提供更高的安全。
使用远程计算机身份验证,从而帮助防止用户连接到设置为恶意目的的远程计算机。
Windows Vista中在进行以上设置后防火墙就会自动启用相关设置允许”远程桌面”进行访问。而Windows XP中进行以上设置后还需要在防火墙中进行设置,方法是:依次打开”控制面板”→”Windows防火墙”→”例外”,然后在”例外”选项页中勾选”文件和打印机共享”选项,最后单击”确定”按钮完成防火墙的设置。如果计算机上使用的是第三方防火墙,那么需要手动添加一个规则,开放本地计算机的TCP协议3389端口。
如果远程计算机已经设置好,那么就可以使用”远程桌面”进行连接。依次点击”开始”→”所有程序”→”附件”→”远程桌面连接”,接着在”计算机”输入框中输入远程计算机的计算机名称或IP,然后单击”连接”按钮即可。
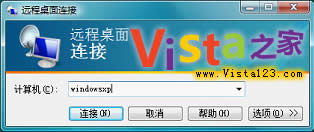
图2 远程桌面连接
如果远程计算机是Windows Vista之前版本的系统(例如Windows XP),或者该计算机配置为仅支持RDP安全层,那么在连接时会提示如图3的警告窗口。如果确定这个情况属实,那么可以单击”是”确认继续连接。

图3 远程桌面警告窗口
接下来会显示登录窗口,输入相应的用户名和密码进行登录即可。如图4,在”远程桌面连接”的窗口中用户可以如同本地一样操控远程计算机。

图4 通过”远程桌面”进行远程操作
除了使用默认设置进行”远程桌面”连接,我们还可以根据实际情况和需要进行配置。在”远程桌面连接”的界面上单击”选项”按钮,此时会显示如图5的选项配置界面。在”常规”选项卡中可以将与固定远程计算机的连接保存为一个快捷方式,方便日后快速连接。而在”显示”选项卡中则可以设置远程桌面显示的分辨率、颜色质量等参数。如果本地计算机与远程计算机之间的网络速度比较慢,那么可以相对降低分辨率和颜色质量来加快显示速度。此外,在”经验”选项卡(这是中文版翻译一个BUG,其实应翻译为”体验”)中可以进一步针对网络速度进行优化。而在”高级”选项卡中还可以对新版本”远程桌面”新增的安全性进行设置。

此外,要进行”远程桌面”的连接还需要在远程计算机上进行一些设置,因为Windows默认是不允许其他计算机通过”远程桌面”来连接本地计算机的。依次打开”控制面板”→”系统和维护”→”系统”→”远程设置”,然后在”远程桌面”中选择”允许运行任意版本远程桌面的计算机连接(较不安全)”,这样可以让Windows Vista之前版本的Windows通过远程桌面连接到Windows Vista计算机。Windows Vista系统的”远程桌面”支持通过网络级身份验证(NLA)进行连接,如果用户确定所有连接到本地的远程计算机系统都是Windows Vista,那么建议选择”只允许运行带网络级身份验证的远程桌面的计算机连接(更安全)”选项可以更安全。

图1 允许”远程桌面”连接
设置允许”远程桌面”连接后默认情况下只有Administrators管理员用户组的用户才能远程登录本地计算机。如果要使用其他用户组进行远程登录,那么可以单击”选择用户”按钮,然后单击”添加”进行设置。
注释:什么是网络级身份验证?网络级身份验证(NLA)是一种新的身份验证方法,在您建立所有远程桌面连接之前完成用户身份验证,并出现登录屏幕。这是最安全的身份验证方法,有助于保护远程计算机避免黑客或恶意软件的攻击。NLA 的优点是:
最初需要较少的远程计算机资源。验证用户之前,远程计算机使用有限的资源,而不是像以前版本那样启动所有远程桌面连接。
可以通过减少拒绝服务攻击(试图限制或阻止访问 Internet)帮助提供更高的安全。
使用远程计算机身份验证,从而帮助防止用户连接到设置为恶意目的的远程计算机。
Windows Vista中在进行以上设置后防火墙就会自动启用相关设置允许”远程桌面”进行访问。而Windows XP中进行以上设置后还需要在防火墙中进行设置,方法是:依次打开”控制面板”→”Windows防火墙”→”例外”,然后在”例外”选项页中勾选”文件和打印机共享”选项,最后单击”确定”按钮完成防火墙的设置。如果计算机上使用的是第三方防火墙,那么需要手动添加一个规则,开放本地计算机的TCP协议3389端口。
如果远程计算机已经设置好,那么就可以使用”远程桌面”进行连接。依次点击”开始”→”所有程序”→”附件”→”远程桌面连接”,接着在”计算机”输入框中输入远程计算机的计算机名称或IP,然后单击”连接”按钮即可。
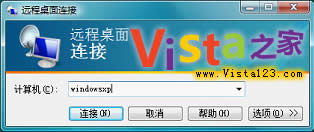
图2 远程桌面连接
如果远程计算机是Windows Vista之前版本的系统(例如Windows XP),或者该计算机配置为仅支持RDP安全层,那么在连接时会提示如图3的警告窗口。如果确定这个情况属实,那么可以单击”是”确认继续连接。

图3 远程桌面警告窗口
接下来会显示登录窗口,输入相应的用户名和密码进行登录即可。如图4,在”远程桌面连接”的窗口中用户可以如同本地一样操控远程计算机。

图4 通过”远程桌面”进行远程操作
除了使用默认设置进行”远程桌面”连接,我们还可以根据实际情况和需要进行配置。在”远程桌面连接”的界面上单击”选项”按钮,此时会显示如图5的选项配置界面。在”常规”选项卡中可以将与固定远程计算机的连接保存为一个快捷方式,方便日后快速连接。而在”显示”选项卡中则可以设置远程桌面显示的分辨率、颜色质量等参数。如果本地计算机与远程计算机之间的网络速度比较慢,那么可以相对降低分辨率和颜色质量来加快显示速度。此外,在”经验”选项卡(这是中文版翻译一个BUG,其实应翻译为”体验”)中可以进一步针对网络速度进行优化。而在”高级”选项卡中还可以对新版本”远程桌面”新增的安全性进行设置。

图5 “远程桌面”选项
小技巧:修改”远程桌面”默认监听端口:默认情况下”远程桌面”的监听端口为3389,但是这会导致很多不安全因素,很容易遭到网络探测与攻击。此时我们可以通过修改默认监听端口来解决这个问题,具体方法是:
单击”开始”菜单,输入”regedit”并按回车,打开”注册表编辑器”。
依次找到”HKEY_LOCAL_MACHINE\System\CurrentControlSet\Control\TerminalServer\WinStations\RDP-Tcp”
在右边窗口中找到名为”PortNumber”的DOWRD数值,双击该数值,选择”十进制”后将数值修改为需要的端口,例如8787。
单击”确定”退出,然后重新启动系统即可。
以后使用”远程桌面”进行连接时,需要在计算机名或IP后加上端口号,例如”windowsxp:8787″或”192.168.1.5:8787″。
华山资源网 Design By www.eoogi.com
广告合作:本站广告合作请联系QQ:858582 申请时备注:广告合作(否则不回)
免责声明:本站资源来自互联网收集,仅供用于学习和交流,请遵循相关法律法规,本站一切资源不代表本站立场,如有侵权、后门、不妥请联系本站删除!
免责声明:本站资源来自互联网收集,仅供用于学习和交流,请遵循相关法律法规,本站一切资源不代表本站立场,如有侵权、后门、不妥请联系本站删除!
华山资源网 Design By www.eoogi.com
暂无评论...
更新日志
2025年01月17日
2025年01月17日
- 小骆驼-《草原狼2(蓝光CD)》[原抓WAV+CUE]
- 群星《欢迎来到我身边 电影原声专辑》[320K/MP3][105.02MB]
- 群星《欢迎来到我身边 电影原声专辑》[FLAC/分轨][480.9MB]
- 雷婷《梦里蓝天HQⅡ》 2023头版限量编号低速原抓[WAV+CUE][463M]
- 群星《2024好听新歌42》AI调整音效【WAV分轨】
- 王思雨-《思念陪着鸿雁飞》WAV
- 王思雨《喜马拉雅HQ》头版限量编号[WAV+CUE]
- 李健《无时无刻》[WAV+CUE][590M]
- 陈奕迅《酝酿》[WAV分轨][502M]
- 卓依婷《化蝶》2CD[WAV+CUE][1.1G]
- 群星《吉他王(黑胶CD)》[WAV+CUE]
- 齐秦《穿乐(穿越)》[WAV+CUE]
- 发烧珍品《数位CD音响测试-动向效果(九)》【WAV+CUE】
- 邝美云《邝美云精装歌集》[DSF][1.6G]
- 吕方《爱一回伤一回》[WAV+CUE][454M]
