
而使用Alt+F4在Aero界面下看到的关闭Windows选项,依然是没有有休眠的。
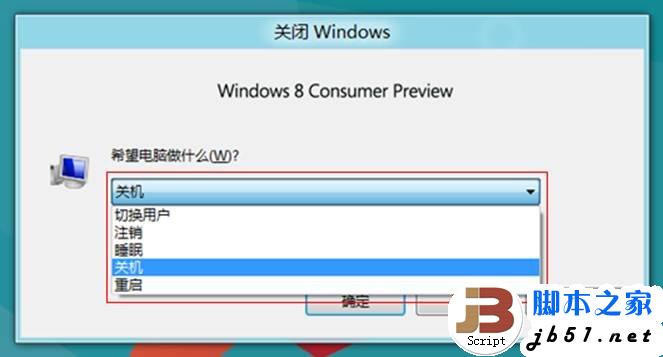
我们在Win7的情况下是有并且可以使用休眠的,难道是我的电脑太老了?还是默认的Win8不给提供休眠?
一般情况下微软的功能既然提供出来肯定是有开关的,我想到了万能的组策略,看看这里面是不是有什么选项。
Win+R输入 gpedit.msc 命令和Win7一致

然后进入组策略界面,依次选择“计算机配置”、“管理模板”、“Windows组件”
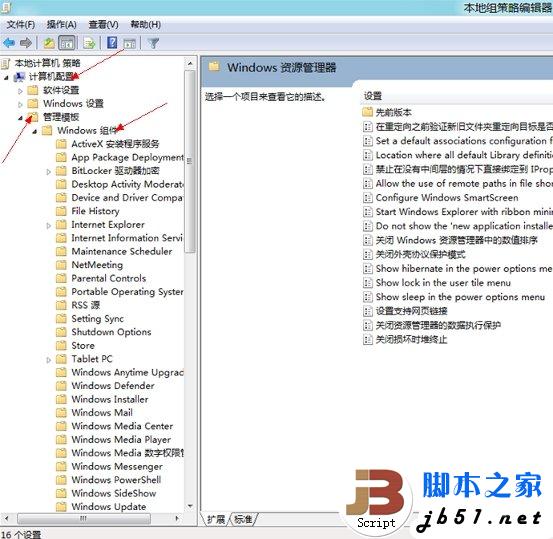
然后再次查找“Windows资源管理器”,在此分支中内有一项用英文标记的策略,意思就是在电源选项中显示休眠:“Show hibermate in the power options menu”
按照通常的操作,将其修改为“已启用”

强制刷新一下之前的组策略设置,win+X选择“命令提示符(管理员)”
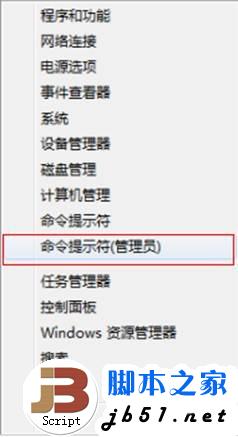
输入“gpupdate /force”

再次打开电源管理界面,这时发现久违的休眠选项出现了。
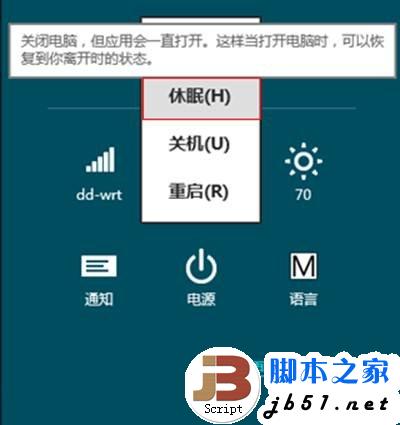
尝试了一下休眠选项,但是貌似进入到了重启界面,没有进行休眠。这个是什么原因呢?是有设备阻止尝试休眠?或许就是这个原因,Win8默认隐藏了休眠选项。
既然是这样,那就检查一下看哪个设备阻止了休眠或者影响了休眠。
继续使用win+X选择“命令提示符(管理员)”,输入“powercfg /devicequery wake_armed”

查看到支持从休眠情况下唤醒计算机的设备有一个,鼠标。将其修改为不让其唤醒计算机,Win8下计算机终于也可以休眠了。
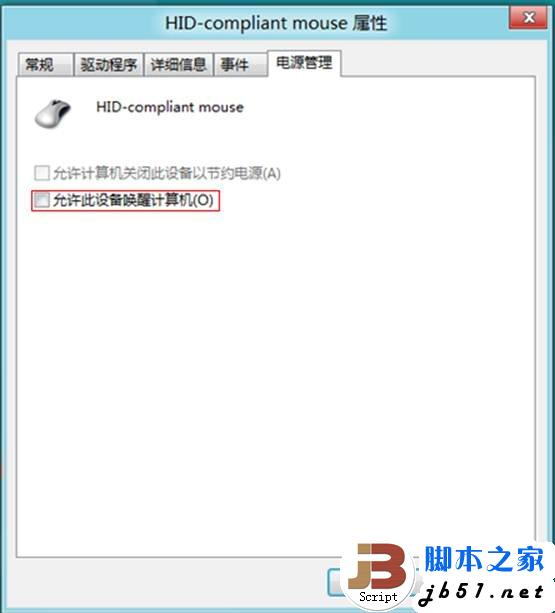
华山资源网 Design By www.eoogi.com
广告合作:本站广告合作请联系QQ:858582 申请时备注:广告合作(否则不回)
免责声明:本站资源来自互联网收集,仅供用于学习和交流,请遵循相关法律法规,本站一切资源不代表本站立场,如有侵权、后门、不妥请联系本站删除!
免责声明:本站资源来自互联网收集,仅供用于学习和交流,请遵循相关法律法规,本站一切资源不代表本站立场,如有侵权、后门、不妥请联系本站删除!
华山资源网 Design By www.eoogi.com
暂无评论...
更新日志
2025年01月17日
2025年01月17日
- 小骆驼-《草原狼2(蓝光CD)》[原抓WAV+CUE]
- 群星《欢迎来到我身边 电影原声专辑》[320K/MP3][105.02MB]
- 群星《欢迎来到我身边 电影原声专辑》[FLAC/分轨][480.9MB]
- 雷婷《梦里蓝天HQⅡ》 2023头版限量编号低速原抓[WAV+CUE][463M]
- 群星《2024好听新歌42》AI调整音效【WAV分轨】
- 王思雨-《思念陪着鸿雁飞》WAV
- 王思雨《喜马拉雅HQ》头版限量编号[WAV+CUE]
- 李健《无时无刻》[WAV+CUE][590M]
- 陈奕迅《酝酿》[WAV分轨][502M]
- 卓依婷《化蝶》2CD[WAV+CUE][1.1G]
- 群星《吉他王(黑胶CD)》[WAV+CUE]
- 齐秦《穿乐(穿越)》[WAV+CUE]
- 发烧珍品《数位CD音响测试-动向效果(九)》【WAV+CUE】
- 邝美云《邝美云精装歌集》[DSF][1.6G]
- 吕方《爱一回伤一回》[WAV+CUE][454M]
